
どうも、ぽん之助と申します。
前職の4年間でIT資格を20個以上合格し、ブラック企業からホワイト企業へ転職を成功しました。
資格や勉強、転職、副業、キャリアアップについて情報を『ぽんぱす』で発信しています。
皆さんの抱える悩み解決の手助けが目標です。
Twitterアカウント:ぽん之助
こんな疑問を解決できる記事を書きました。
この記事でご紹介する『ソフトウェア』と『模擬試験の手順』を実践すれば、ITパスポートの模擬試験として、CBT方式を簡単に練習できます。
本番とほぼ同じ環境で模擬試験ができるので、絶対に試しておくべきです。ITパスポート試験の本番を平常心で挑むことができますよ!
1. ITパスポート試験のCBT方式を解説
2. CBT方式で模擬試験をする方法を紹介
3. 模擬試験の手順(準備編と実践編)を画像で解説
この記事を読めば、試験本番にこれまでの勉強成果を発揮できるはずです。『ITパスポートの合格を確実に掴みとりたい!』という方にはぜひ読んでほしいです。
ITパスポート試験のCBT方式とは?受験前に確認!
ITパスポート試験は、CBT(Computer Based Testing)方式で受験します。CBT方式では、テストセンターのPCで試験を行います。
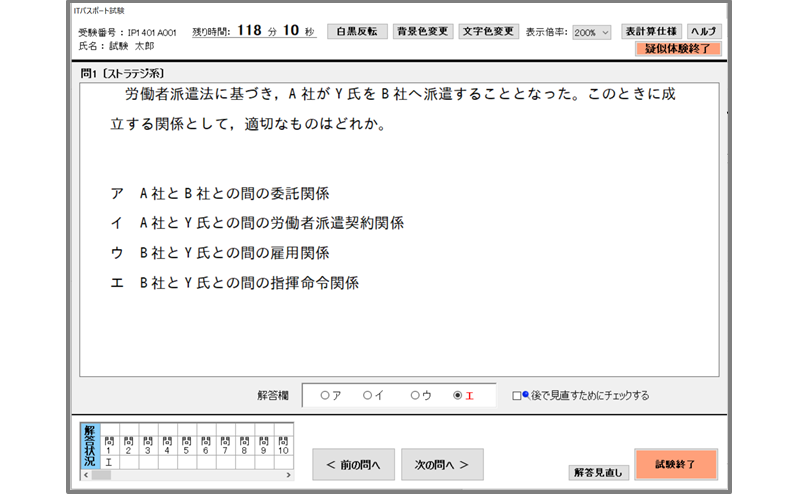
『ITパスポートを初めて受験する方』は、試験の本番で焦らないように、この記事でCBT方式を必ず確認しておきましょう!
【無料・簡単】CBT方式は模擬試験ソフトウェアで練習できる

ご紹介するソフトウェア(以下、CBT疑似体験ソフトウェア)を使うことで、無料でかつ簡単に、ITパスポートのCBT方式を練習できます。
ただし、CBT疑似体験ソフトウェアの動作環境がWindowsのみになります。
そのため、この記事では、Windowsでない方もCBT方式を確認できるよう、『画像』を使って、試験手順を説明しています。
【②実践編】ITパスポート模擬試験の手順
Windowsの方は、『 【①準備編】 ITパスポート模擬試験の手順』と『 【②実践編】 ITパスポート模擬試験の手順』を読んで、実際にソフトウェアを使ってみてください。
Windowsでない方も、『 【②実践編】 ITパスポート模擬試験の手順』を読むと、試験本番の手順が視覚的に理解できますよ!
【①準備編】 ITパスポート模擬試験の手順

はじめに、CBT疑似体験ソフトウェアの動作環境を示します。
・Windows8.1
・Windows10
<NET Framework3.5>
・有効
<フォント>
・IPAゴシックフォントのインストール
①準備編では、次の順で設定方法を『画像』を使って説明します。
手順1:IPAゴシックフォントのインストール
・ITパスポート試験 CBT疑似体験ソフトウェアにアクセス
・動作環境の『フォント』から、IPAゴシックフォントのダウンロードは[こちら]をクリック
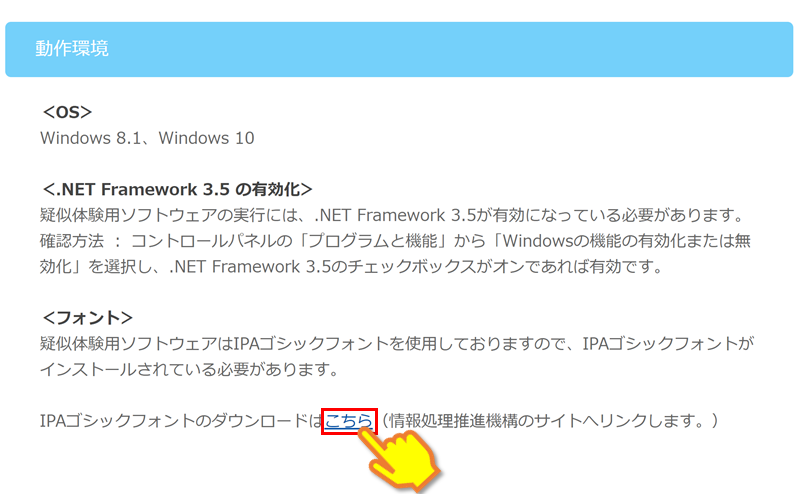
・『TTCファイル』からIPAゴシックの[IPAGTTC00303.zip]をクリック
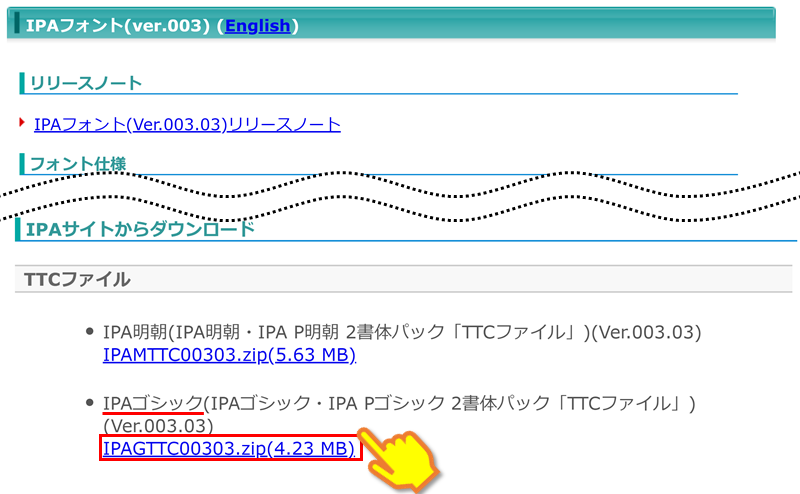
・[IPAGTTC00303.zip]を展開
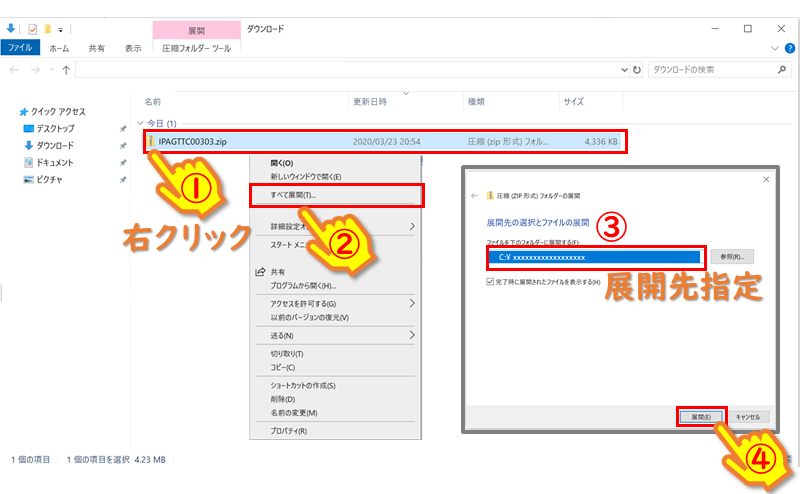
・[IPAGTTC00303]の[ipag.ttc]をダブルクリックして実行
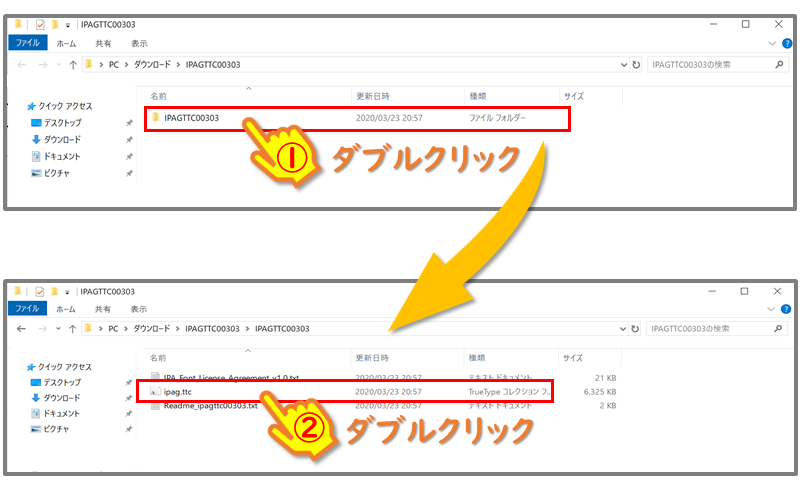
・表示された画面の左上の[インストール]をクリックでインストール完了
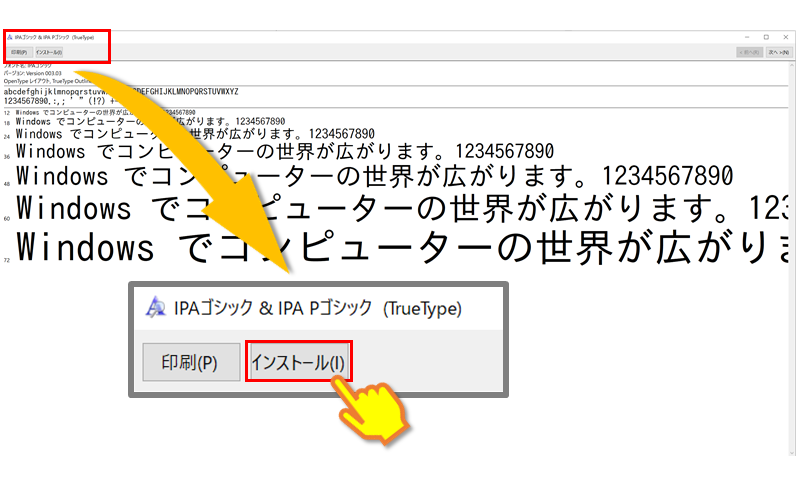
手順2:.NET Framework3.5の有効化
・ページの一番下にある[疑似体験用ソフトウェア(Zip形式)_××年度_×期公開問題版]の一覧から任意の試験回をクリック(画像は、令和元年秋期)
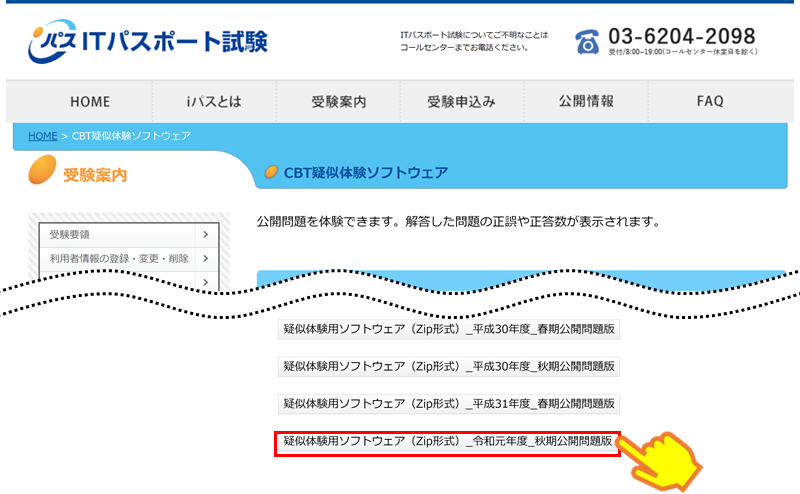
・[疑似体験用ソフトウェア(Zip形式)_××年度_×期公開問題版]を展開
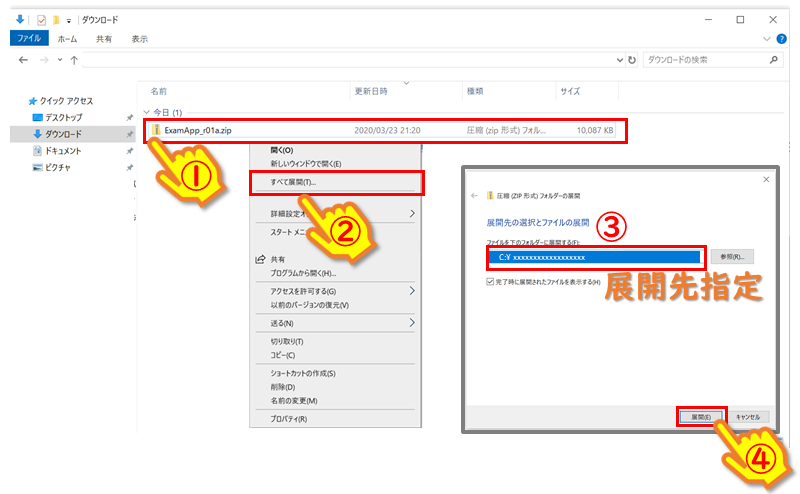
・[ExamApp_xxxx]の[ExamApp_xxxx.exe]を実行
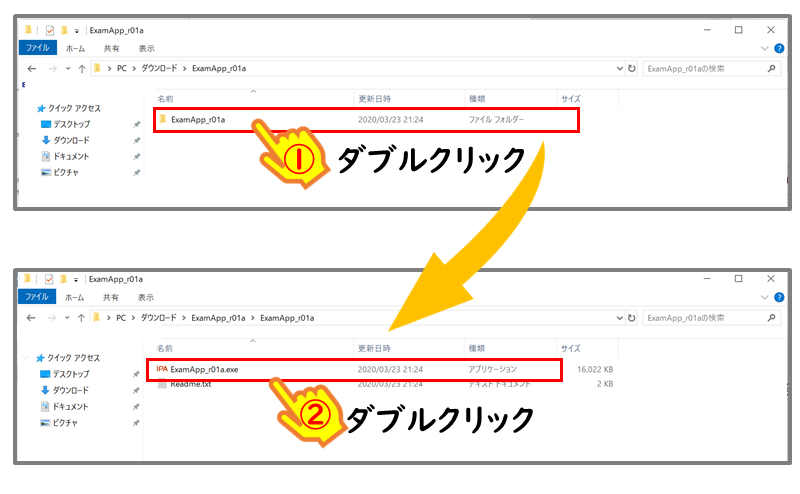
・Windowsの機能が立ち上がるので、[この機能をダウンロードしてインストールする]をクリック
・『次の機能のインストールに成功しました』が表示されたら、[閉じる]をクリック
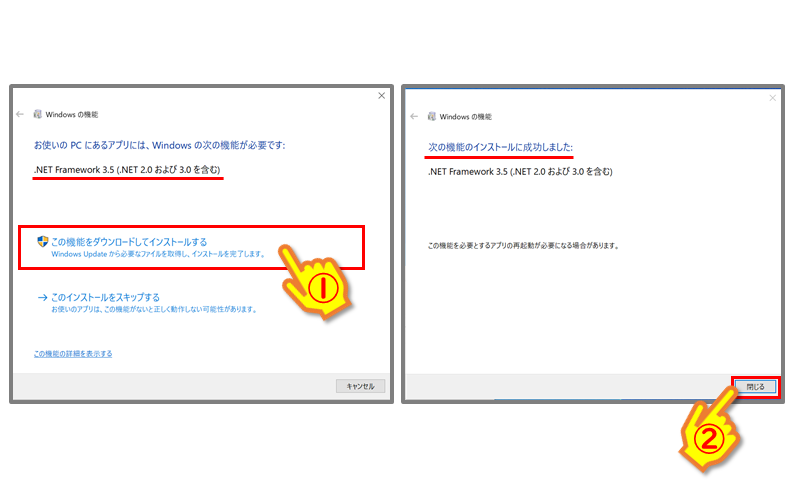
手順3:疑似体験用ソフトウェアの起動
・[ExamApp_xxxx]の[ExamApp_xxxx.exe]を実行
・『IPAゴシックフォントのインストール』と『.NET Framework3.5の有効化』ができている場合は、模擬試験画面が起動
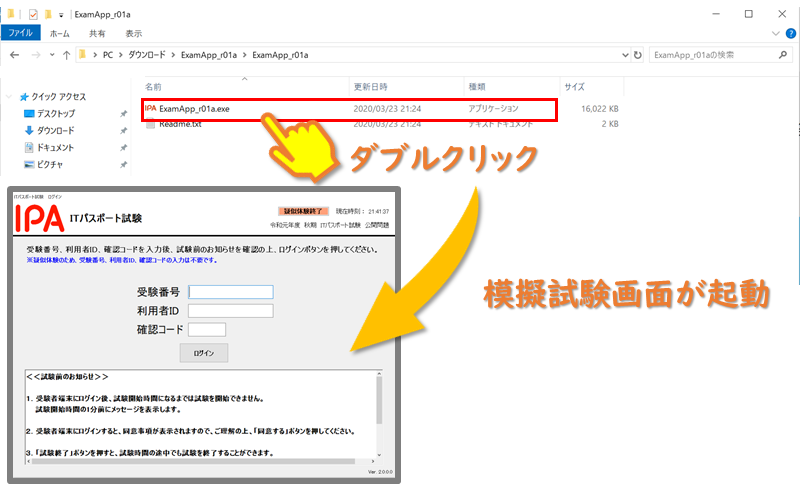
ここまでで、模擬試験の環境設定が完了しました。ぜひ、模擬試験も実施してみてください!
【②実践編】ITパスポート模擬試験の手順

②実践編では、『試験開始~解答選択~解答見直し~試験終了』までを『画像』を使って説明します。
ソフトウェアを利用しなくても、ITパスポート試験のCBT方式を理解できるように構成しています。
手順2:同意事項の確認
手順3:操作説明の確認
手順4:試験開始
手順5:解答の選択
手順6:問題のチェック
手順7:解答の見直し(方法①)
手順8:解答の見直し(方法②)
手順9:試験終了
手順10:試験結果の確認
手順1:試験へログイン
・模擬試験環境では、『受験番号』、『利用者ID』、『確認コード』は入力不要
※試験本番では入力
・[ログイン]をクリック
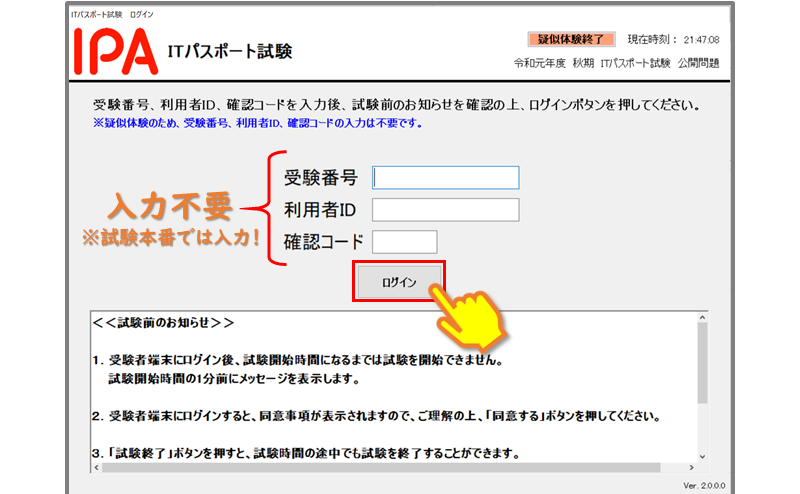
手順2:同意事項の確認
・『同意事項』をしっかりと確認し、[同意する]をクリック
・確認ウインドウの[OK]をクリック
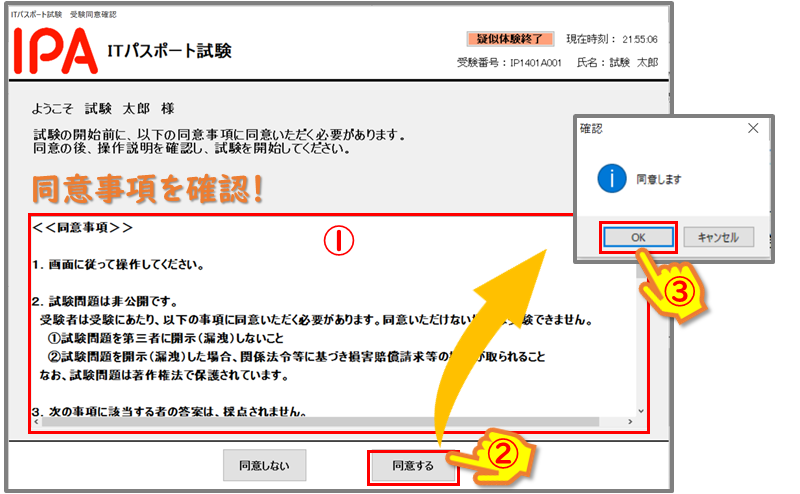
手順3:操作説明の確認
・『操作説明』が3ページあるので、[次へ]で読み進める
※本番試験も同じ操作なので、事前に確認しておきましょう。
・確認が完了したら、[試験開始画面へ]をクリック
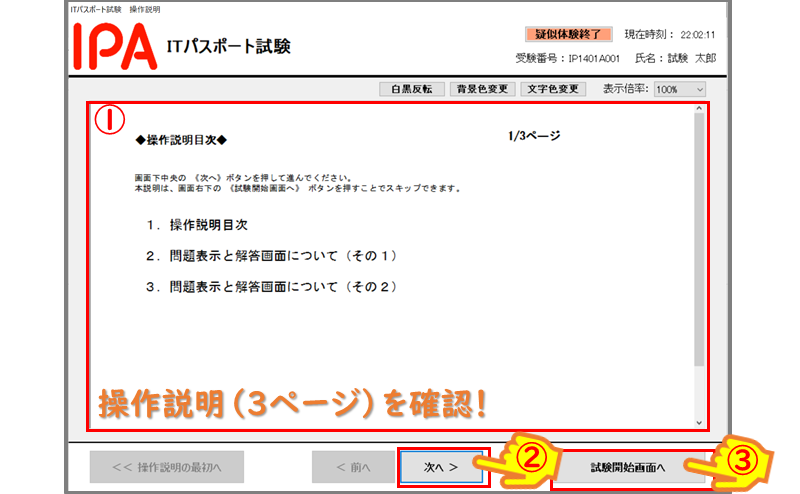
手順4:試験開始
・準備が完了したら、[試験開始画面へ]をクリック
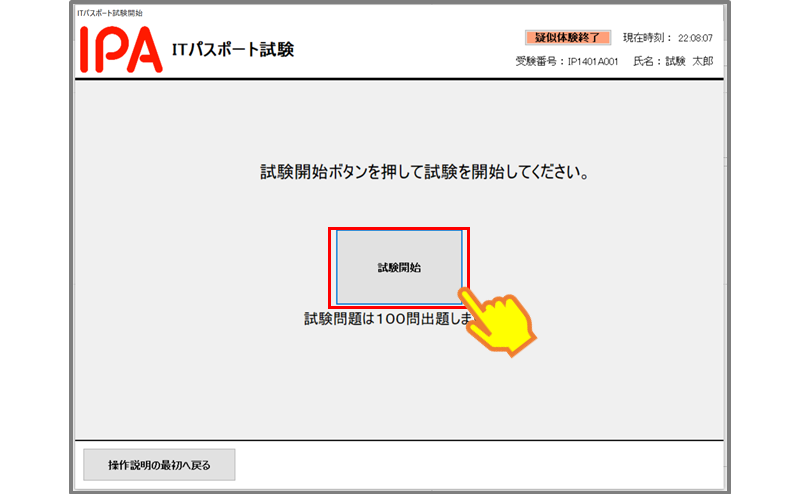
手順5:解答の選択
・問題の解答を解答欄の[ア~エ]で選択、完了したら[次の問題へ]をクリック
・解答の選択を『100問目』まで繰り返す
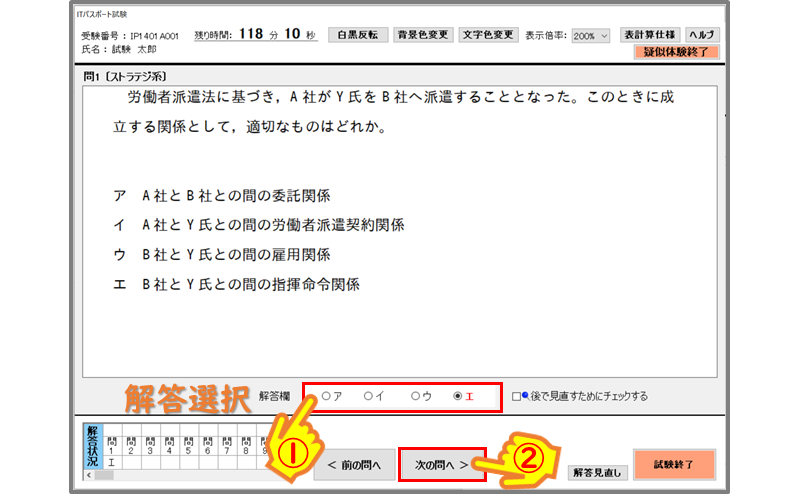
手順6:問題のチェック
・『解答に自信がない問題』や『後で見直したい問題』には、[後で見直すためにチェックする]に[✓]を入れる
・[✓]を入れると、画面の左下の解答状況に『ピンマーク』がつく
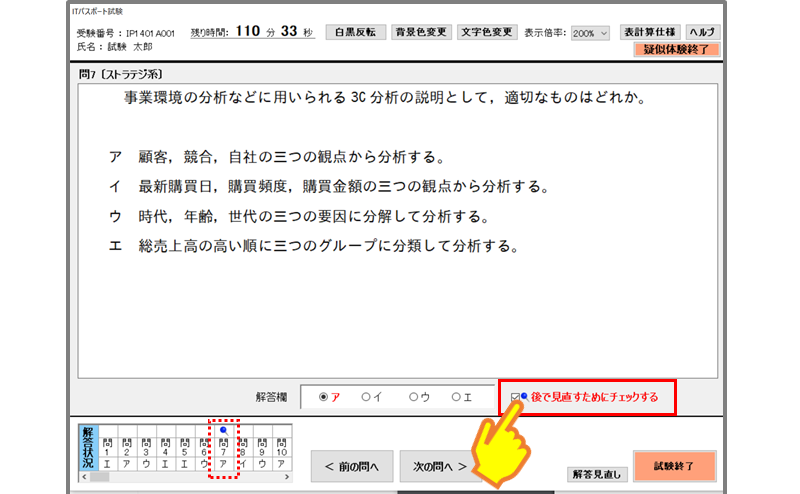
手順7:解答の見直し(方法①)
・解答の見直しをしたい場合は、[解答見直し]をクリック
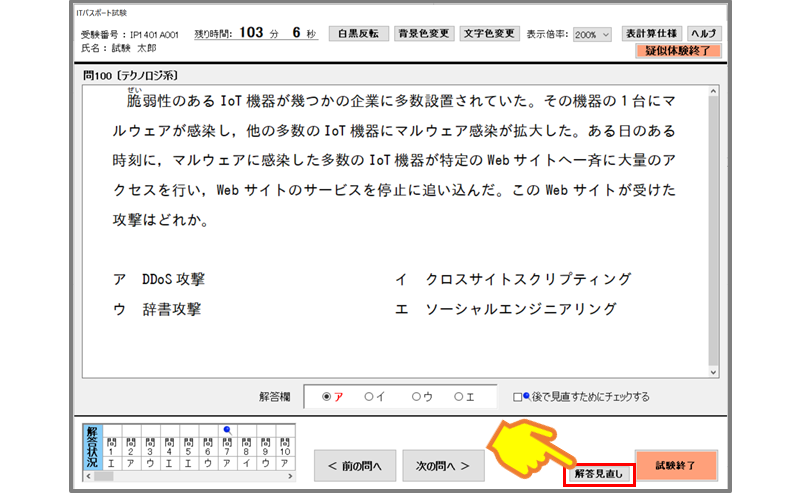
・『解答の見直し』の一覧から見直したい問をダブルクリックすると、対象の問題に切り替わる
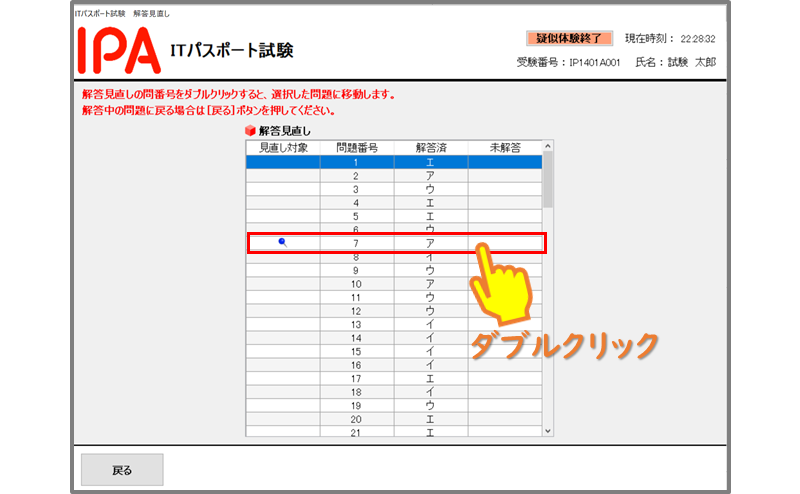
手順8:解答の見直し(方法②)
・『解答状況』から、見直したい問をダブルクリックすると、対象の問題に切り替わる
・『解答の見直し』画面に移動しないで見直すことができる
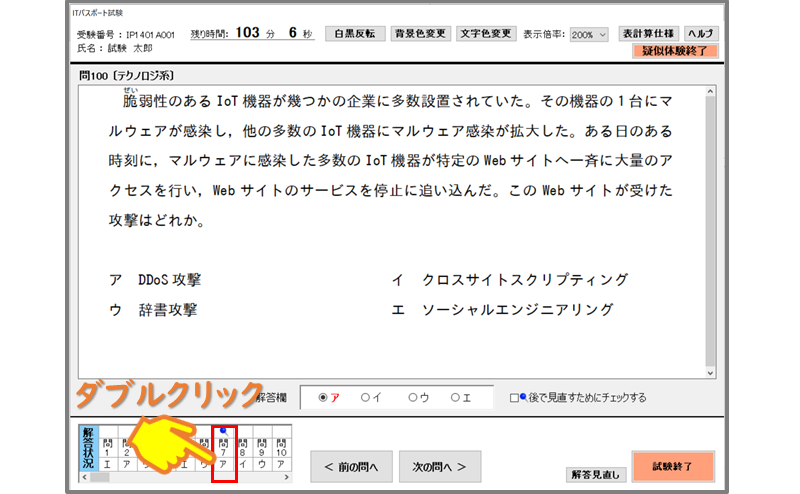
手順9:試験終了
・解答の見直しが完了したら、[試験終了]をクリック
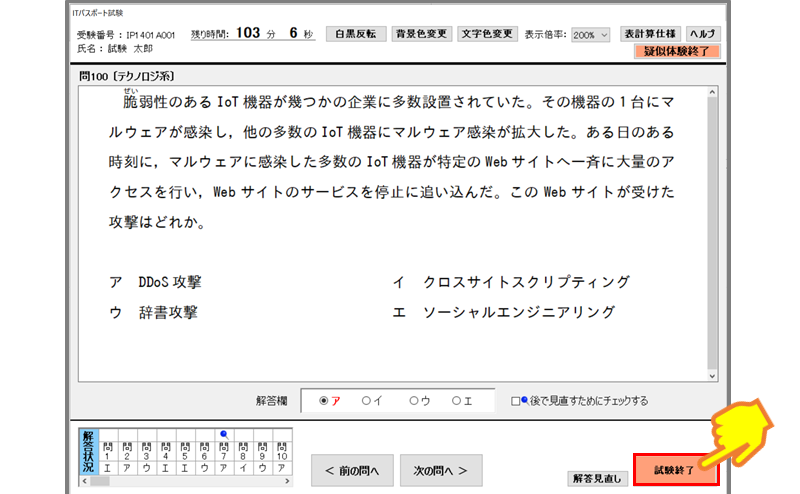
・試験を終了してよければ、[試験終了]をクリック
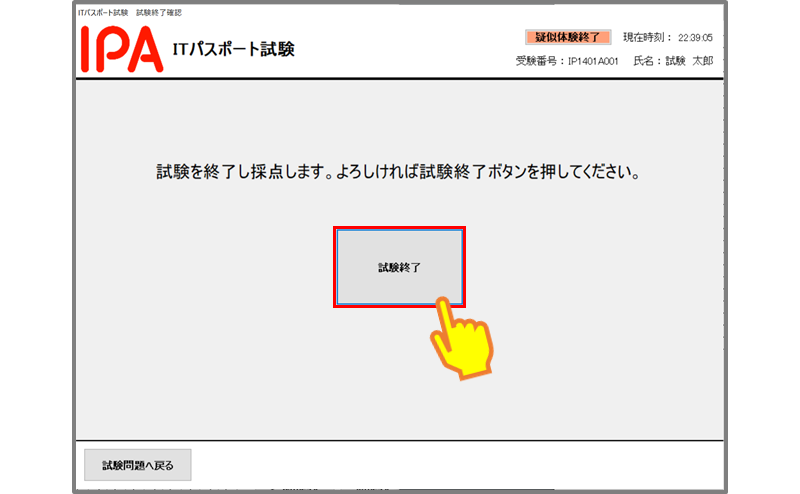
手順10:試験結果の確認
試験を終了すると、『分野毎の正答数』、『各問の正誤』が表示されるので、控えておきましょう。理由は、合格圏内かの確認と間違った問題の復習のためです。
・確認が終わったら、[終了]をクリックし、ソフトウェアを落とす
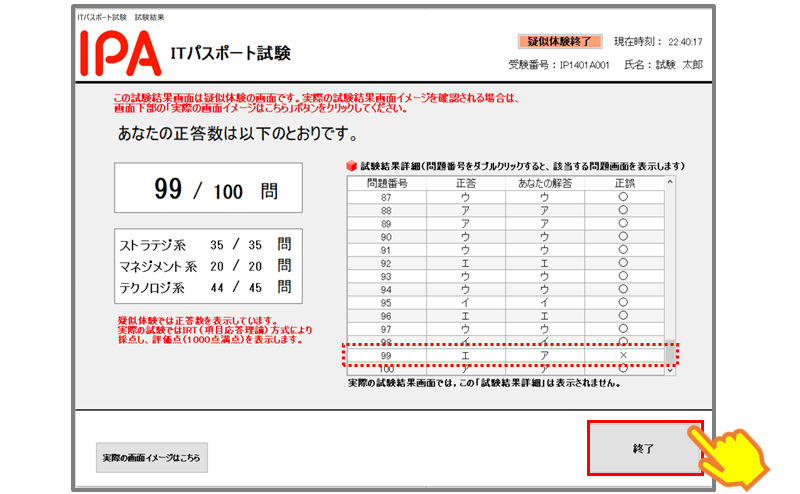
※本番の試験では、『総合得点』と『分野別評価点』のみが表示されます。
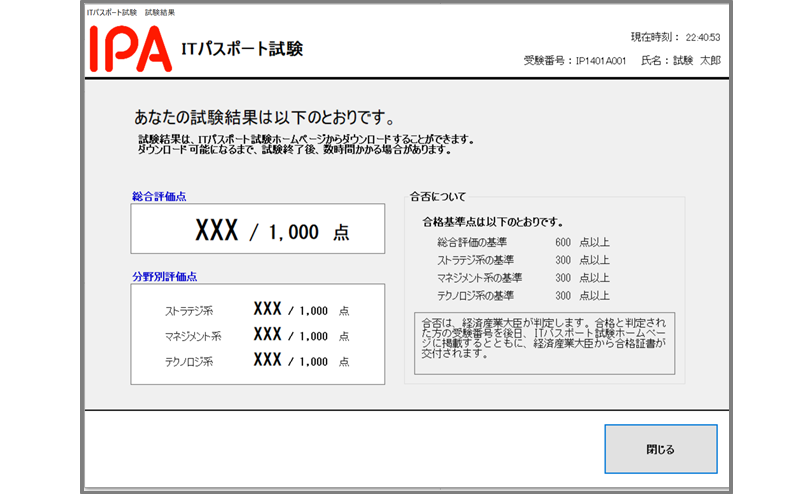
以上が、模擬試験の手順の②実践編になります。お疲れ様でした!
まとめ:ITパスポート試験のCBT方式は、模擬試験で確認!

この記事で紹介した、『模擬試験のソフトウェア』と『模擬試験の手順』を確認すれば、ITパスポート試験の本番は平常心でのぞむことができます。
最後に内容をおさらいしておきましょう!
・CBT方式:テストセンターのPCで受験
●CBT方式はソフトウェアで練習
・ソフトウェア:CBT疑似体験ソフトウェア
・手順:【①準備編】、【②実践編】で確認
試験での緊張による『リスク』を最小限に抑えるためにも、本番を想定した準備は重要です。この記事を読み込んで、シミュレーションをしておきましょう!
この記事が、あなたの合格を掴み取る後押しとなれば光栄です。




コメント